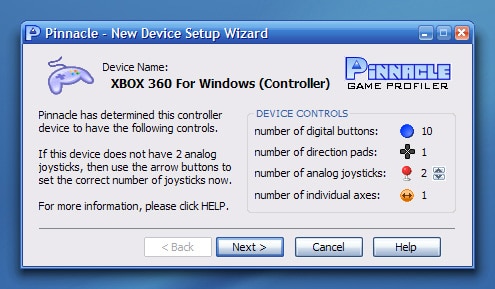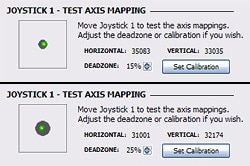Configuring Your Xbox 360 Controller For Windows
Last week I wrote about my recent purchase of the Xbox 360 controller for Windows, most notably, the lack of support from Microsoft and the inability to tweak it. Not that this should come as a surprise to any Windows user. But still quite disappointing.
Since then, I’ve received quite a few hits from people searching phrases like “xbox 360 controller deadzone”, “configure xbox 360 controller for windows”, “xbox 360 controller for windows mapping”, etc. Needless to say, I’m not the only one been who’s looking for a solution. Luckily, thanks to a few (very lengthy) anonymous tips, that solution has been found!
Pinnacle Game Profiler has come to the rescue. Developed by KALiNKOsoft, it’s an advanced (yet very easy to use) shareware application that adds gamepad/joystick support to any game and let’s you tweak your controller and emulate keyboard and mouse movements to a tee. I was playing Need For Speed Most Wanted within 10 minutes from the time I installed the software. Mind you, I had to completely setup the controller, so in future, that time will be cut in half, at least.
Initial Setup
As soon as you fire up Pinnacle Game Profile, it will recognize your Xbox 360 controller and start the collaboration wizard. This is a very simple process in which you will be prompted to move the analog sticks in certain directions and also give you the option to adjust the deadzone for them. That’s right – one of the first things you do is fix the near non-existent deadzone. I knew from this point, Pinnacle was the answer I was looking for.
Creating A Configuration
Once you add a game profile, you can assign a configuration to it. The software is set up so you can make generic configurations (such as driving, first person shooter, etc.) but unfortunately, there’s no standard key config that all developers stick to, so you’ll most likely be creating a custom configuration for each game. But no worries, once you setup an Image Guide, it’ll be a cinch. And to help you along, I’ve exported the Xbox 360 controller Image Guide I created. You can download it here. Simply unpack the file, click the import button from the configuration screen and select the ‘xbox360.igd’ file that was inside the package. Now you’ll see an image of the 360 controller and all of the buttons, analog sticks and triggers are named. This should make the process of setting up a new configuration pretty quick for you. If you click a button on the controller, it will be highlighted on the Image Guide and an options menu will appear for the button you’ve selected. From here, you can setup your Commands – which is how you map the buttons to the keyboard and/or mouse. For more info on setting up Commands, hit F1 and the FAQ will open up which contains all the info you’ll need. You might need to go into the game and write down the control scheme, if you don’t have the manual to refer to.
Once you’ve completed the process for one game, you’ll be able to whip off others in no time at all.
One thing I’d like to point out – you’ll need to either clear or disable the gamepad/controller configuration within your game to avoid conflicts. I didn’t do this initially with NFS Most Wanted and noticed some buttons doing two separate actions. This is why. Once I cleared the controller config in the options menu, I was good to go! Some games don’t have have a clear option, but you can usually select which input device you want to use. In this case, set it to keyboard and mouse.
So there you have it! If you don’t mind shelling out 20 bucks, you can actually make use of the Xbox 360 controller for Windows you just spent $60 on. If you’re a cheap ass, you’ll have to wait until MS gets around to finishing the job. Chances are, whatever they put out won’t be nearly as customizable as Pinnacle Game Profiler, so you might be better off just buying it. Your call – I’ve already purchased my license and couldn’t be happier with it. And they didn’t pay me say that!